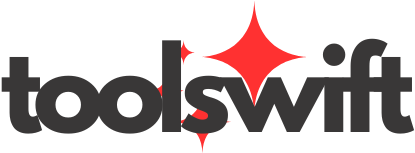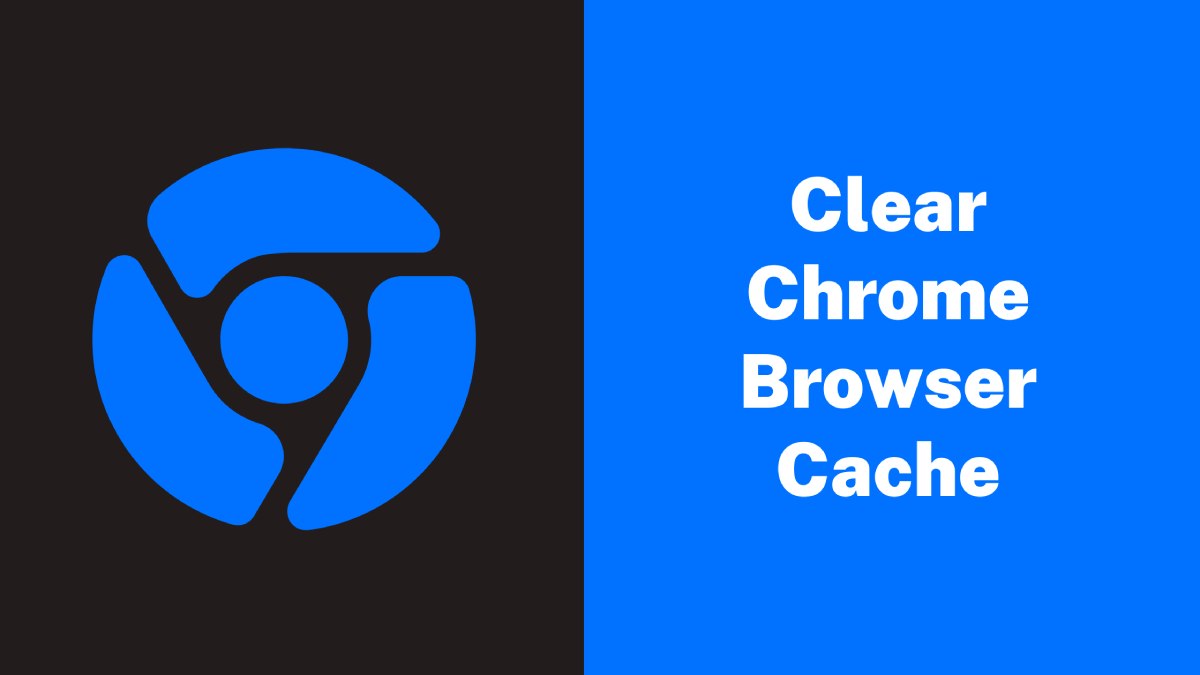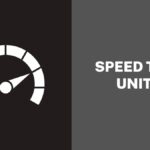Chrome is one of the most popular web browsers used worldwide, known for its speed and efficiency. However, over time, the browser can accumulate a large amount of cached data, slowing the browsing experience and even causing issues with website functionality. Clearing the cache in Chrome is a simple yet effective solution to these problems.
In this article, we will explore the step-by-step process to clear the cache in Chrome browser, and also discuss some tips on optimizing your browsing experience. Whether you are a casual internet user or a web developer, understanding how to clear the cache in Chrome can help improve your online experience.
Effect of Clearing Cache in Chrome
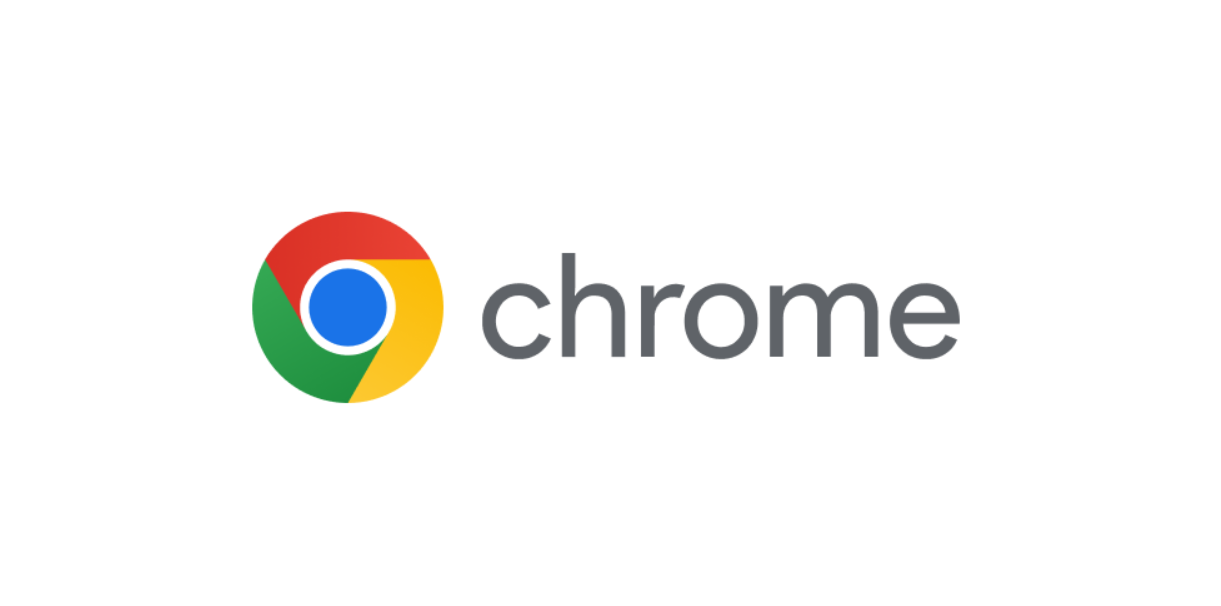
Websites may save certain information when you visit them. Cookies, with your consent, store your browsing data, while the cache remembers parts of the webpage such as images and videos from your last visit to help the page load faster. Clearing your cache and cookies removes this information, requiring you to re-enter passwords and causing previously visited sites to load slower since the content needs to be reloaded. Despite this inconvenience, clearing your cache and cookies is sometimes necessary, especially when troubleshooting browser issues.
How to Clear the Cache in Chrome Browser?
Step 1: Open Chrome
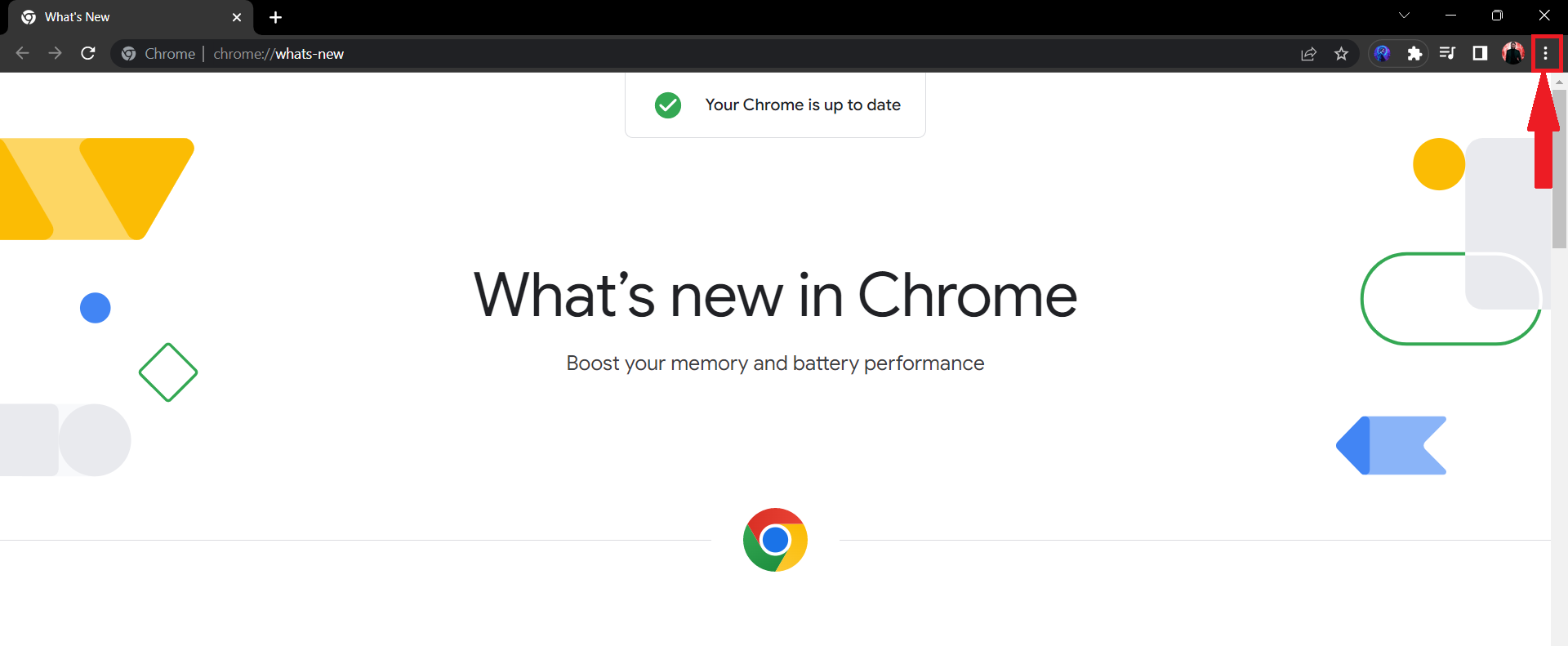
- To begin, launch your Chrome browser and click on the three dots icon (or the vertical ellipsis) in the top right corner of the browser window.
Step 2: Go to Settings
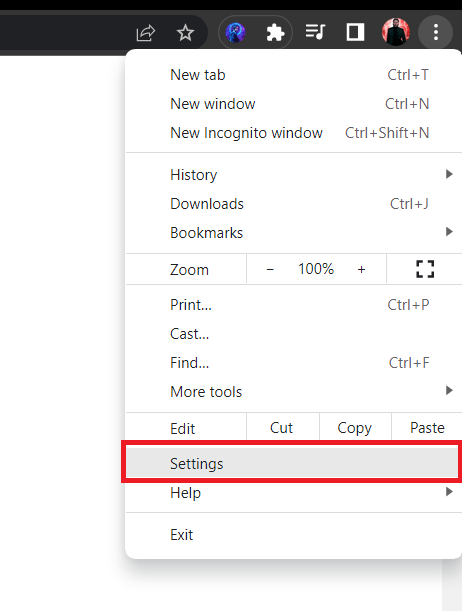
- On the settings menu, first, go to privacy and security.
Step 3: Clear Browsing Data
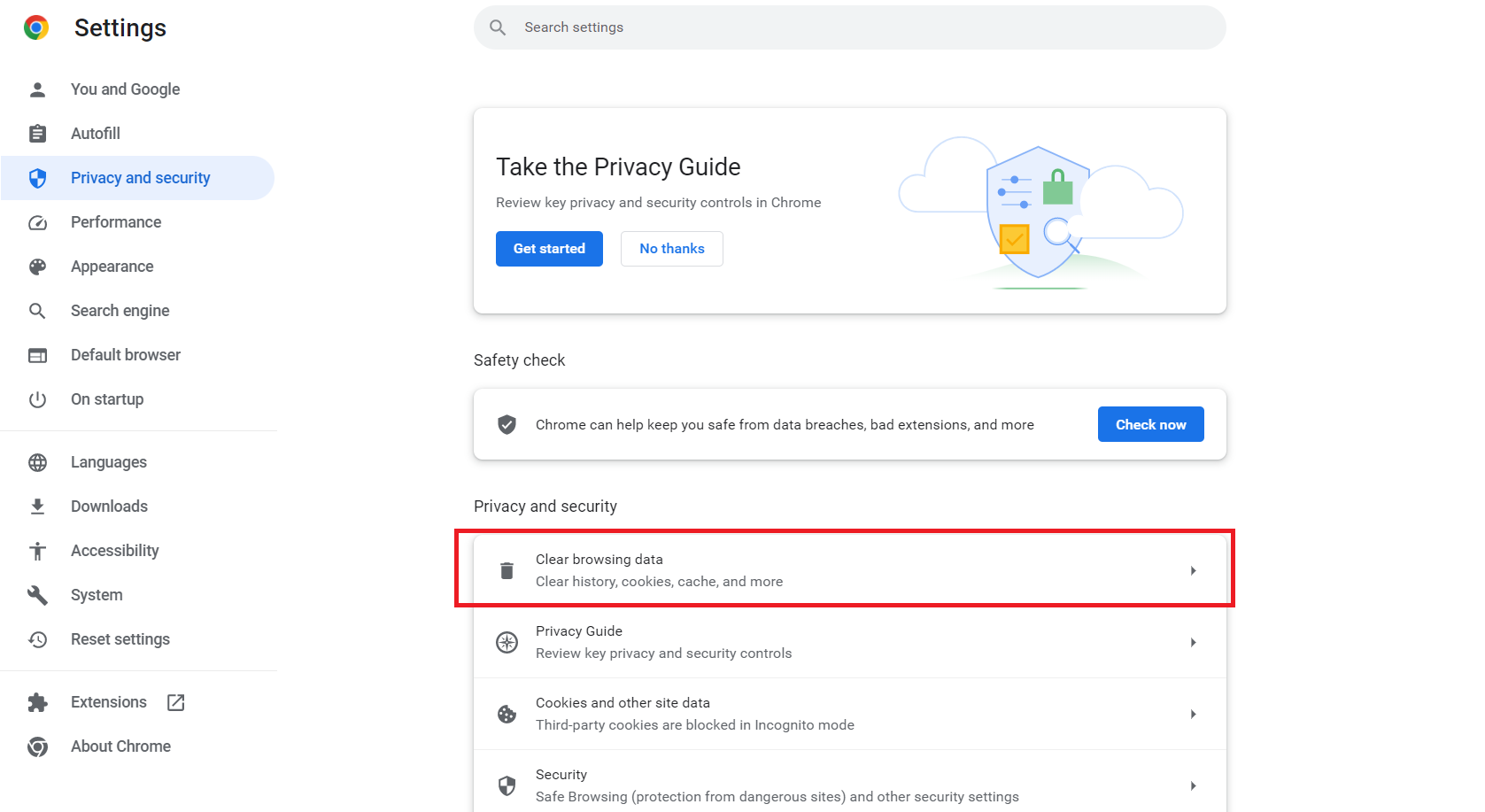
- On the option Privacy And Security, click on Clear Browsing Data.
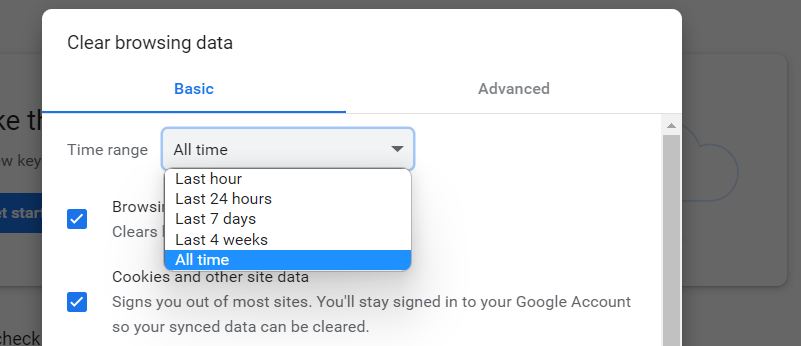
- Choose a specific time range that you wish to clear from the cache. You can opt for a time range as recent as the last hour or as broad as your entire browsing history.
- Ensure that you have selected the “Cached images and files” checkbox. This is the final option out of the three checkboxes, which include options for clearing browsing history and cookies as well. However, you do not need to select these checkboxes if you only want to clear the cache.
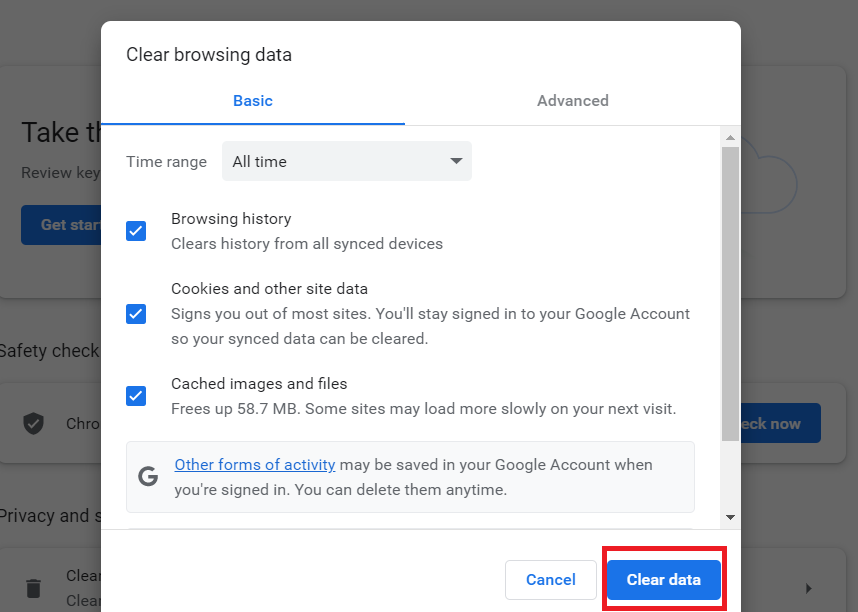
- Once you have selected the time range for which you want to clear the cache, click or tap on the “Clear data” button. This will delete any files that were stored in the cache during the selected time period.
Conclusion
Clearing the cache in Chrome is a simple but effective way to improve your browsing experience. By removing the cached files and images, you can speed up your browser and reduce any website errors.
To clear the cache in Chrome, simply follow the steps mentioned above, selecting the time range you wish to clear and ensuring that the “Cached images and files” checkbox is marked. Whether you’re a regular internet user or a web developer, clearing your cache on occasion can help optimize your browser and ensure a smooth browsing experience.