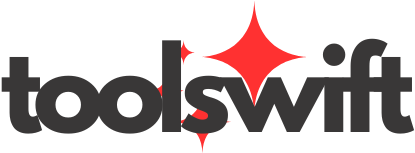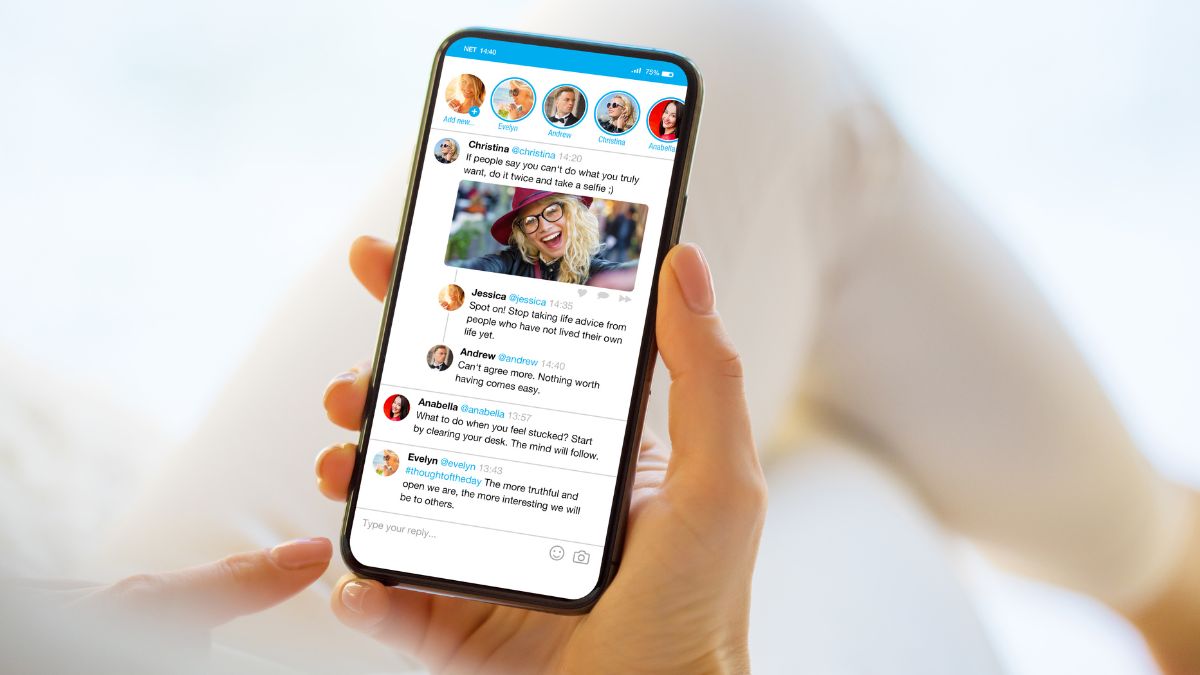Are you annoyed because pictures aren’t loading on Twitter (now known as X)? It’s a common problem that can make browsing less fun and limit your enjoyment of visuals. In this guide, we’ll explore why Twitter images might not load and give you simple steps to fix it.
Common Causes of Twitter Image Loading Problems
Twitter’s picture-loading problems can feel as irritating as being stuck behind a slow walker on a busy street. Here are some common reasons why those images might not be showing up for you:
- Slow internet connection
- Glitches in Twitter’s system
- Problems with DNS servers
- Ad blockers interfering
- Images disabled in settings
- Issues with Twitter’s servers
- Copyright problems with certain images
Fixes for the Twitter Image Not Loading Issue?
1. Check The Internet Connection
Twitter is an online platform, so you need an internet connection to see tweets with text and pictures. If your phone isn’t connected to Wi-Fi or doesn’t have mobile data, you won’t see Twitter images on your timeline.
Sometimes, your internet might be slow, or you might have used up your data allowance, especially with mobile data. If that happens, try connecting to a strong Wi-Fi network to see if Twitter loads pictures.
2. Restart the Twitter App
When you’re facing issues like the “Tap to retry” error and Twitter images won’t load, one quick fix is to close the app and open it again.
To do this, exit the Twitter app and make sure to close all other apps running in the background. If you’re using a web browser like Chrome, Firefox, or Safari for Twitter, close the Twitter tab and open it in a new one.
Once you’ve closed the app, reopen it and see if the problem with Twitter pictures persists.
3. Ensure if Twitter Server is Stable
Sometimes, Twitter picture problems on Android or PC aren’t your fault. Twitter’s systems can glitch, affecting all users. This might occur when logging in, uploading feeds, stories, or loading pictures.
To check if it’s a system issue, use Down Detector. Search “Twitter” to see outage reports in your area. Also, check Twitter for official announcements about app issues.
4. Clear Twitter Cache
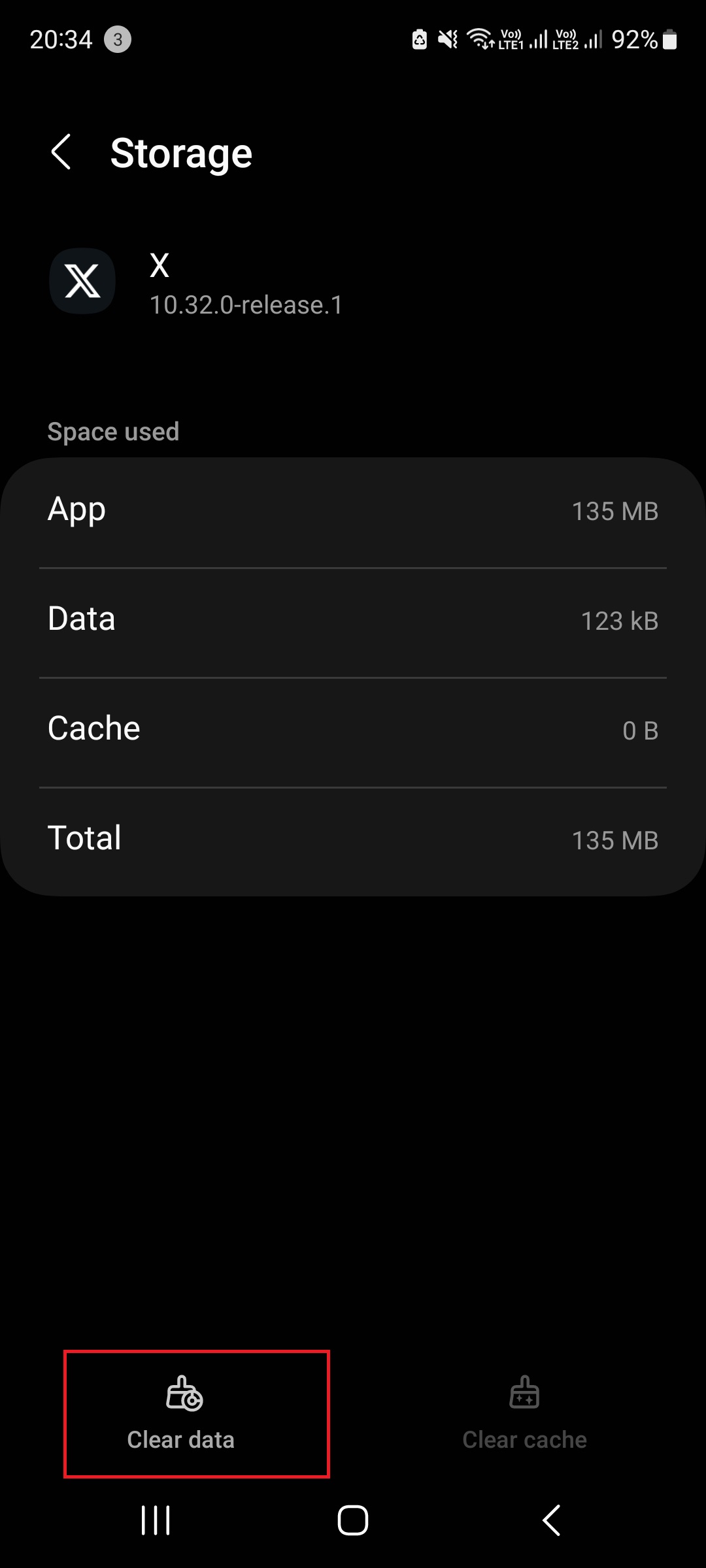
If an app isn’t working right, it’s smart to clear its cache. The cache stores data to speed up the app, but it can get overloaded.
On Android, find the Twitter icon, hold it, then tap “App Info” > “Storage & Cache” > “Clear cache”. Unfortunately, there’s no direct way to clear the cache on an iPhone. But you can delete and reinstall Twitter to clear it effectively.
5. Enable Full Data Access for Twitter
If you’re still unable to view pictures on Twitter after trying previous fixes, check if you’ve limited its data usage. Follow these steps to give Twitter full access to data:
- Press and hold the Twitter app.
- Tap “App info.”
- Tap on “Mobile Data & Wi-Fi.”
- Toggle on “Background data” and “Unrestricted data usage.”
6. Make Sure Images Aren’t Disabled
Many web browser users turn off images and other content to speed up browsing. It helps load content faster, especially when it includes images.
This might be why your Twitter images aren’t loading. You might have accidentally turned this option on. Check your browser settings to see if images are disabled. Remember, the steps to turn this off vary for each browser.
7. Turn Off Data Saving Mode
Some devices come with a data saver or low data mode to limit cellular data usage. While this can save on your phone bill, it may also slow down app loading and reduce streaming quality. If Twitter images or gifs aren’t loading, you might need to disable data saving mode on your device.
For iPhone users, go to Settings > Cellular or Mobile Data > Cellular Data Options or Mobile Data Options. Then, switch off the “low data mode” toggle.
8. Turn Off Ad-Blocker
Twitter often displays ads that can block images from loading. These ads might appear before or over the images, preventing you from seeing them properly. Ad-blockers, which are often browser extensions, can be quite annoying in this regard.
To fix this, disable the ad-blocker feature in your browser. You may need to turn off the ad-blocker extension. If you’re using a third-party ad-blocking tool on your PC, disable it as well. This should help images load properly on Twitter.
9. Update Twitter App
If your Twitter feed still isn’t loading properly, you might need to update the app to the latest version. Here’s how:
For iPhone:
- Open the App Store.
- Tap your profile icon.
- Scroll down to find Twitter and select “update.”
For Android:
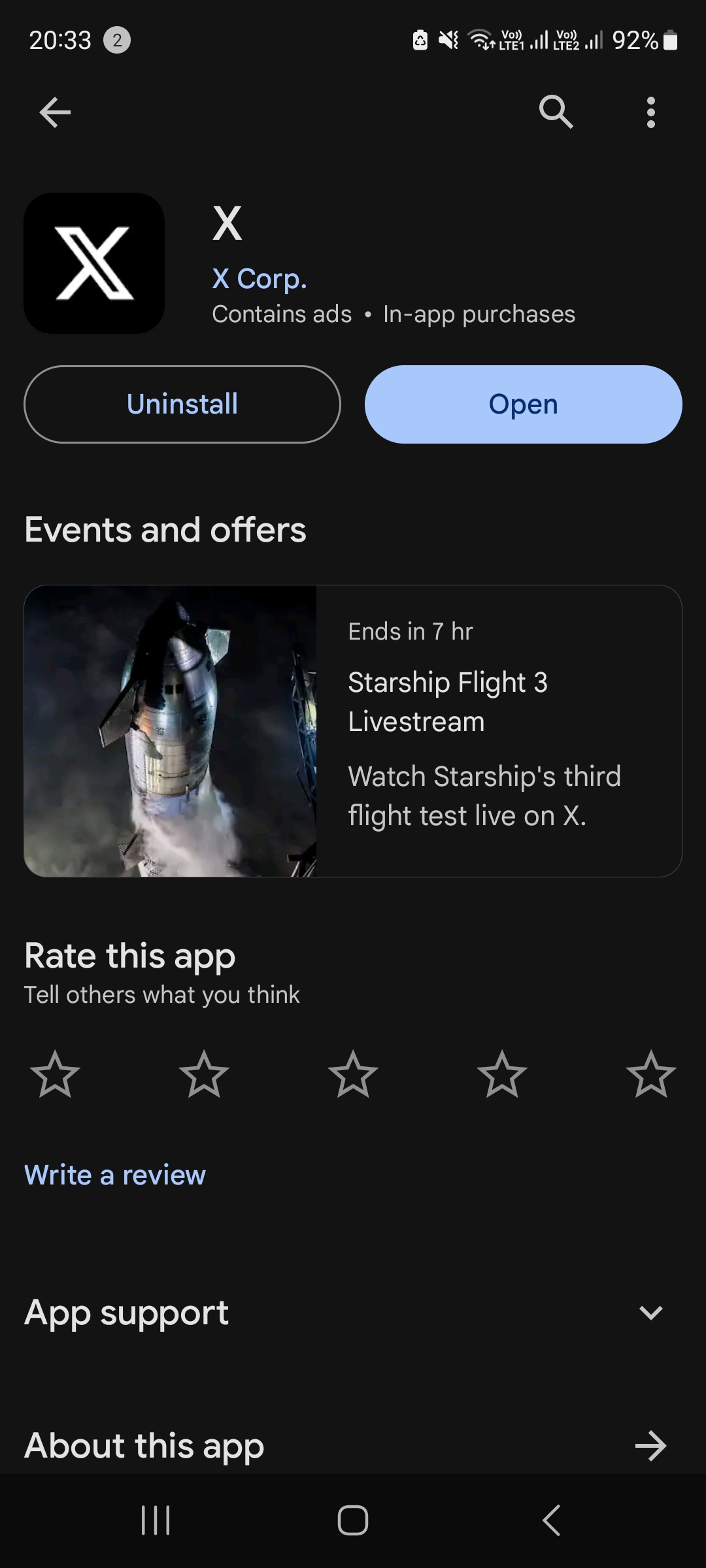
- Open the Google Play Store.
- Tap your profile icon > Manage apps & devices.
- Scroll down to find Twitter and select “update.”
- Once the update is done, check your Twitter timeline again to see if the images load correctly.
10. Reinstall Twitter App
If Twitter still isn’t loading pictures, it’s time to reinstall the app. Don’t worry, this won’t affect your Twitter account.
For Android:
- Open the Google Play Store.
- Tap your Profile icon.
- Select Manage apps & devices > Manage.
- Scroll to find Twitter, then tap “Uninstall.”
- Once uninstalled, reopen the Google Play Store and reinstall Twitter.
For iPhone:
- Find the Twitter app and hold it down.
- Select “Remove App” > “Delete App.”
- Confirm you want to delete the app.
- Go to the App Store and search for Twitter.
- Reinstall it from there.
Conclusion
By following the steps in this guide, you can fix the annoyance of Twitter images not loading. Whether it’s clearing your cache, checking your internet, or reinstalling the Twitter app, there are solutions available. Stay updated on changes and other ways to view content for a smooth Twitter experience.
With the right steps, you can enjoy browsing without worrying about images not loading. Say goodbye to those issues and dive into Twitter’s world of tweets and images with confidence.