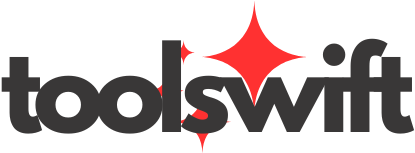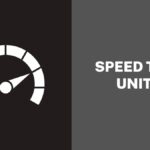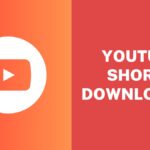High-Efficiency Image Format (HEIF) or HEIC is a relatively new image format that was introduced by the MPEG group in 2015. It has quickly gained popularity due to its ability to store high-quality images with a smaller file size than traditional formats like JPEG. However, as HEIC is not yet widely supported, users may face difficulty in opening and viewing these files on their Windows devices.
In this article, we will delve into what HEIC files are, and their advantages over other image formats, and provide a step-by-step guide on how to open and view HEIC files on Windows.
What are HEIC files?
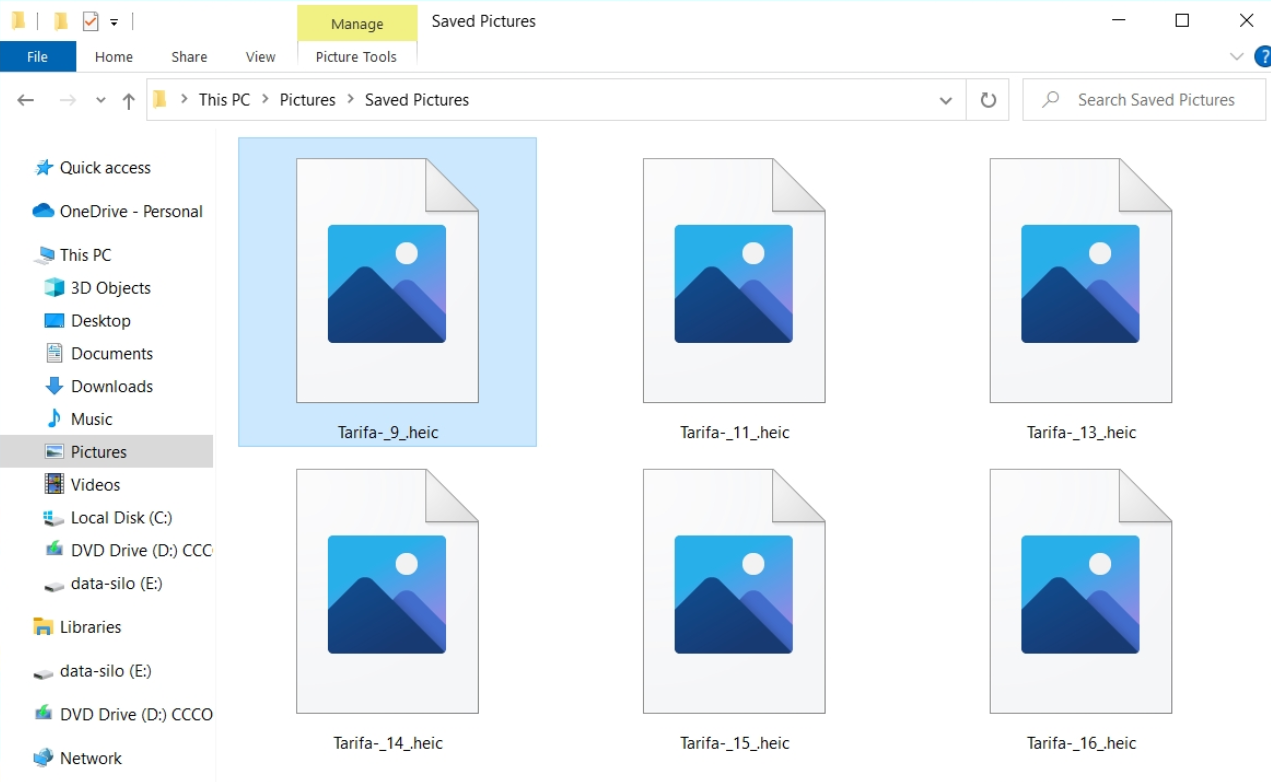
HEIC is a file format used by Apple for photos captured on iPhones and iPads. It’s different from the standard JPG format commonly used by other devices. Since Windows doesn’t support HEIC files by default, you can install a plugin from the Microsoft Store to enable your PC to open them.
Advantages of using HEIC files
- HEIC offers high-quality images in smaller file sizes, similar to JPG.
- This makes it perfect for storing multiple photos in one file, especially for photo bursts or live photos.
- Like GIFs, HEIC also supports transparency.
- Additionally, HEIC allows you to save image edits such as cropping and rotating and allows you to undo them later. Unlike JPG, which only supports 8-bit color, HEIC supports 16-bit color.
How To Open An HEIC File On Windows?
1. Windows 10’s Photos App
If you have a modern version of Windows 10 or 11, adding support for HEIC image files is quick and easy.
- To get started, find a HEIC file in your File Explorer and double-click it. If you’re prompted to select an application to open it, choose “Photos.” If the file doesn’t open in the Photos app, right-click it and select “Open With > Photos.”
- The Photos app will then prompt you to download and install the HEIF Image Extension from the Microsoft Store. This is a free download and only takes a few moments to install.
- Once you’ve installed the HEIF Image Extension, you’ll be able to view HEIC files in the Photos app just like any other image file. Windows 10’s File Explorer will also generate and display thumbnails for your HEIC files.
Overall, adding support for HEIC files is a straightforward process that will allow you to view and work with these files seamlessly on your Windows device.
2. Resetting image extension
If you’re having trouble opening HEIC files on Windows 10, you can try resetting the image extension. This is only necessary if the installed extensions are not working. Here’s how to do it:
- Go to your PC settings and click on “Apps and Features.”
- Click on the video extension or HEIF image extension.
- Click on “Advanced Options” and scroll down to the “Reset” option. Click on it.
- Confirm your choice by clicking on “Reset” again.
After resetting the extensions, try opening the HEIC files again using a compatible player. If the issue was with the extensions, the files should open without any problems.
3. Use the Windows plugin to open HEIC files on Windows 10/11
Another option for opening HEIC files on your Windows PC is to download a plugin specifically designed for this purpose. While this method won’t allow you to edit the files in programs like Lightroom or Photoshop, it does make it possible to add HEIC images to Word documents and other applications.
One way to download the necessary plugins is to use CopyTrans. Once you’ve downloaded the plugins, you can open HEIC files on your Windows 10/11 PC. This method is often used when the HEIF extensions don’t work on the system.
4. Convert HEIC to JPEG on Windows
To ensure that your HEIC file can be opened on Windows 10, you can choose to convert it to a more commonly recognized file format like JPEG or PNG. There are many online converters available that can convert HEIC files to other image formats. CopyTrans is one such converter that can even convert multiple files at once. Keep in mind that you will need to convert the HEIC file before you can edit it in programs like Photoshop.
Alternatively, you can use a VLC media player to convert your HEIC file. To do this, simply follow these steps:
- Open the VLC media player and click on “Media” on the taskbar.
- Select “Convert/Save” from the options.
- Choose the HEIC file you want to convert and click on “Convert”.
- Select the file format you want to convert the HEIC file to and click “Save”.
- Choose a location to save the converted file and click “Start” to begin the conversion process.
5. Change iPhone settings before importing
To make it easier to transfer HEIC files from your iPhone to your PC, you can change some settings on your iPhone. Here’s how:
- Open the Settings app on your iPhone.
- Tap on “Photos.”
- Scroll down to the “Transfer to Mac or PC” section.
- Select “Automatic” from the available options.
- When you choose “Automatic,” any HEIC files you transfer from your iPhone to your PC will automatically be converted to the more widely recognized HEIF format.
Please note that this conversion only applies to photos you take after enabling the automatic transfer setting on your iPhone.
Conclusion
In conclusion, there are various ways to open and view HEIC image files on Windows 10/11. These methods include installing the HEIF Image Extension from the Microsoft Store, using an image viewer such as Adobe Lightroom, resetting the image extension, downloading a Windows plugin, converting the HEIC file to JPEG or PNG, and changing the settings on your iPhone device before transferring the files. By following these simple steps, you can easily view and edit HEIC files on your Windows PC.