Printers have become an essential part of our everyday lives in today’s society, whether for workplace or home usage. The “Printer Driver is Unavailable” error, is a common problem for many Windows 10/11 users, which can arise for various reasons. It might be irritating if your printer suddenly stops working, especially if you’re in the middle of an important task.
This article will walk you through the steps to solve the “printer driver is unavailable” error on Windows 10/11. We’ll guide you through each solution in detail, making it simple for you to fix the issue and get your printer back to normal. Hence, whether you’re a beginner or an expert computer user, you can quickly repair this problem by following our guide. So, let’s get started and see how to resolve the “Printer Driver is Unavailable” error on Windows 10/11.
What Causes Printer Driver Unavailable Issue?
There are various potential causes for the “Printer Driver is Unavailable” problem on your Windows 10/11 PC. The following are some of the most common causes:
- Outdated or Incompatible Printer Drivers: Having outdated or incompatible printer drivers installed on your computer might cause issues and prevent the printer from operating properly.
- Corrupted System Files: System files are important for the operation of your computer, and any corruption in these files can result in a variety of problems, including the “Printer Driver is Unavailable” error.
- Printer Spooler Service: This service is in charge of managing all print jobs on your computer. The printer driver may become unavailable if this service is not working properly.
- Improper Printer Settings: Wrong printer settings might cause issues with the printer driver and prevent it from operating properly.
- Connection Issues: The “Printer Driver is Unavailable” error might occur if there are connectivity issues between your computer and the printer, such as a loose cable or a network problem.
By identifying the root of the problem, you can take the required actions to resolve it and get your printer working again.
How to Fix the Printer Driver Unavailable Issue?
There are 5 ways to fix the ‘Driver is unavailable’ error on Windows 11. Let’s check them out:
- Update Printer Drivers
- Reinstall Printer Drivers
- Restart the Printer Spooler Service
- Check Printer Connectivity
- Run the Printer Troubleshooter
Here are the step-by-step solutions to fix the “Printer Driver is Unavailable” issue on Windows 10/11:
Solution 1: Update Printer Drivers
- Go to the “Start” menu and search for “Device Manager”.
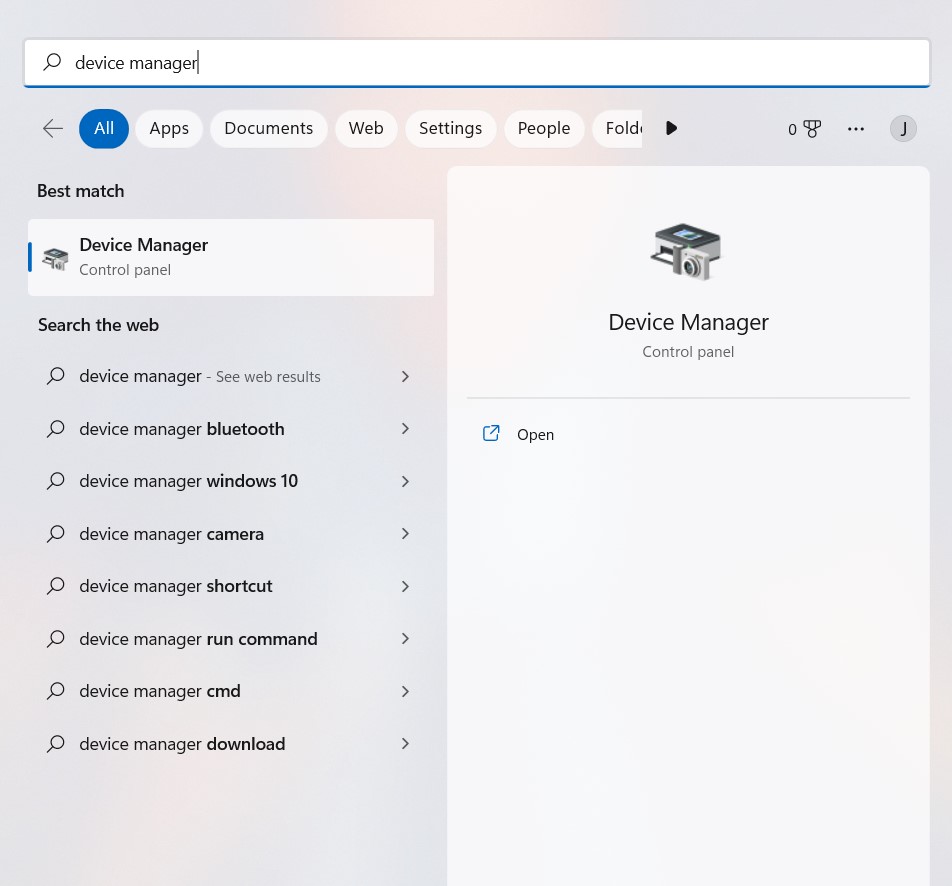
- Click “Device Manager” from the search results to open it.
- Expand the “Printers” section.
- Right-click on the printer experiencing the driver unavailable issue and select “Update driver.”
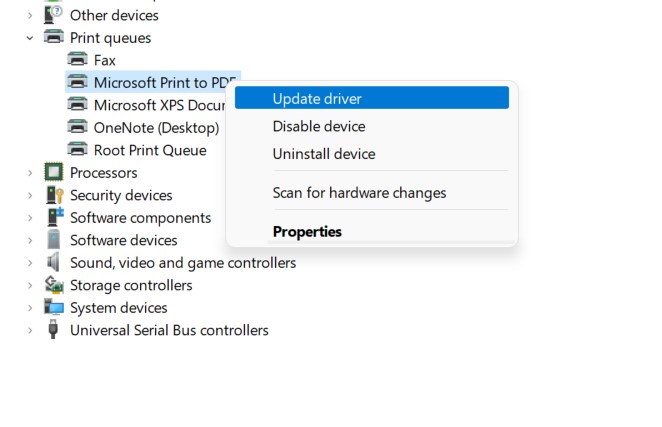
- Select the option “Search automatically for drivers.”
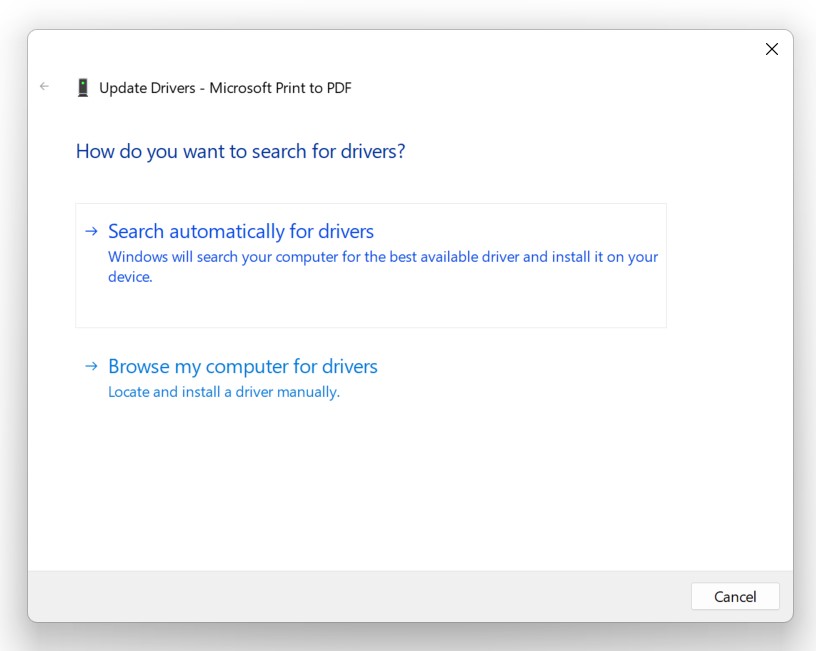
Windows will search for and install the latest driver for your printer. This may take a few minutes. If Windows doesn’t find a new driver, you can download the latest one from the printer manufacturer’s website.
- Go to the printer manufacturer’s website and look for the “Support” or “Downloads” section.
- Enter your printer model number and select your operating system (Windows 10/11).
- Download the latest driver for your printer and save it on your computer.
- Double-click on the downloaded driver file to begin the installation process.
- Follow the prompts to complete the installation of the new driver.
- Restart your computer to ensure that the new driver is properly installed.
Check whether the printer driver unavailable issue has been fixed after following these steps. If not, proceed to the next solution.
Solution 2: Reinstall Printer Drivers
If updating the drivers didn’t fix the error, the current printer drivers may be corrupt. To solve this, you can uninstall the printer drivers and then reinstall them. Here’s what you need to do:
- Press the Windows key + R key on your keyboard to open the Run dialog box.
- Type “devmgmt.msc” and press Enter to open the Device Manager.
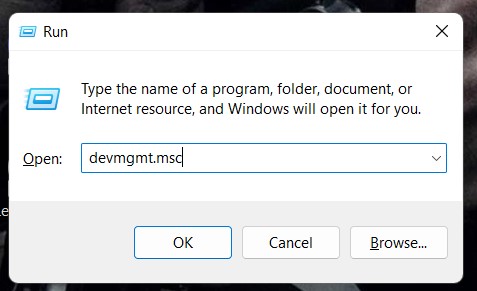
- Locate your printer in the list of devices and right-click on it.
- Select “Uninstall device” from the context menu.
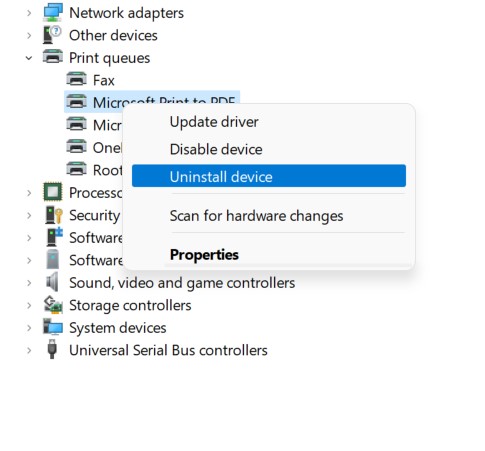
- Follow the on-screen instructions to uninstall the printer driver.
- Visit the manufacturer’s website and download the latest driver software for your printer model.
- Install the downloaded driver software on your computer.
- Restart your computer and try printing again.
After completing these steps, check if the printer driver unavailable issue is resolved. If not, try the next solution.
Solution 3: Restart the Printer Spooler Service
To restart the Printer Spooler Service, follow these steps:
- Press the Windows key + R key on your keyboard to open the Run dialog box.
- Type “services.msc” and press Enter to open the Services window.
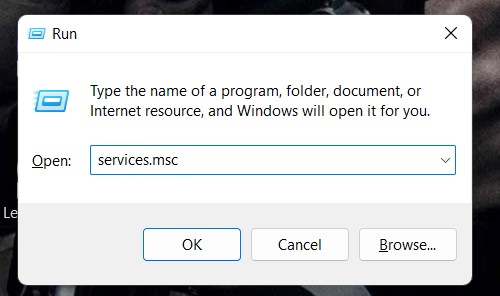
- Locate the “Printer Spooler” service and right-click on it.
- Select “Restart” from the context menu.
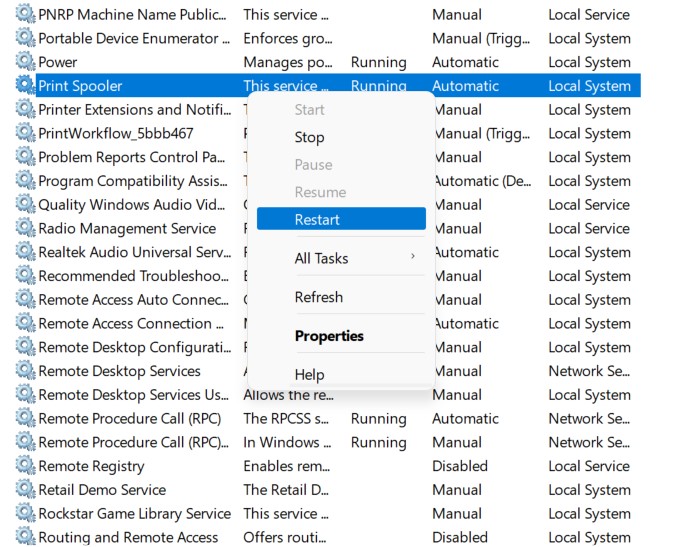
- Once the service has restarted, try printing again.
Restart your printer to see if the issue happens again.
Solution 4: Check the Printer Connectivity
Here are the steps to check printer connectivity to fix the printer driver unavailable issue on Windows 10/11:
- Make sure that your printer is turned on and properly connected to your computer.
- Check the USB or Ethernet cable that connects the printer to the computer to ensure it is not loose, damaged, or disconnected. If it is, disconnect and reconnect the cable securely.
- If your printer is connected to a network, check the network connection and ensure that it is functioning correctly.
- Connect your printer to a different USB port or network if necessary.
If the printer driver unavailable issue is not fixed after following the steps mentioned, try the next solution.
Solution 5: Run the Printer Troubleshooter
Here are the steps you can follow to run the Printer Troubleshooter and fix the printer driver unavailable issue on Windows 10/11:
- Go to the “Start” menu and search for “Settings”.
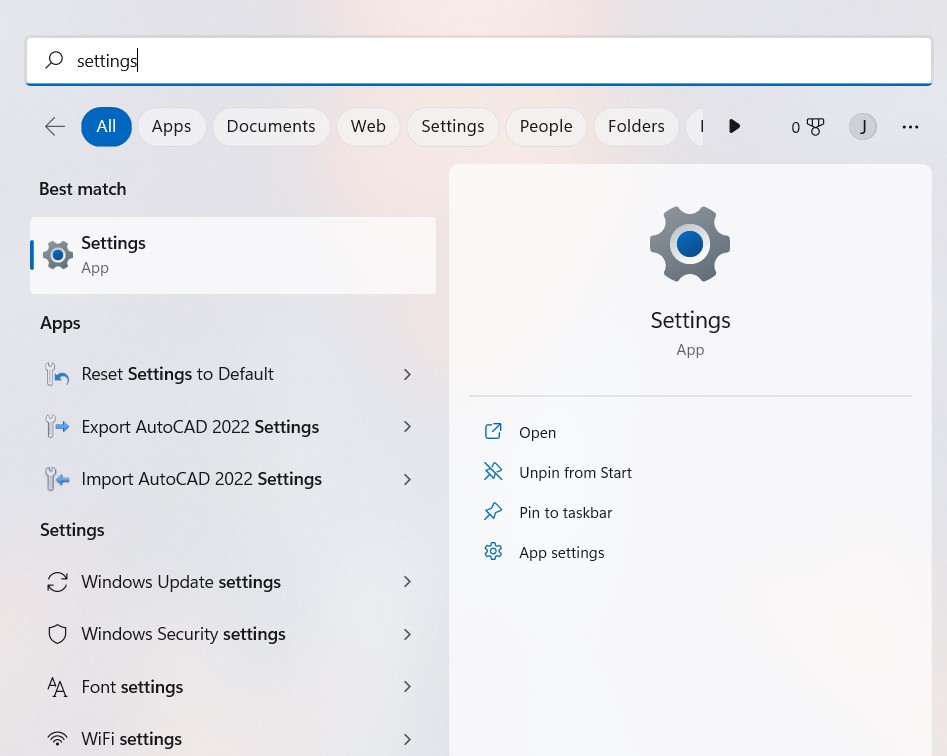
- Click on “Settings” from the search results to open it.
- On the search bar, search for “Printers and Scanners”.
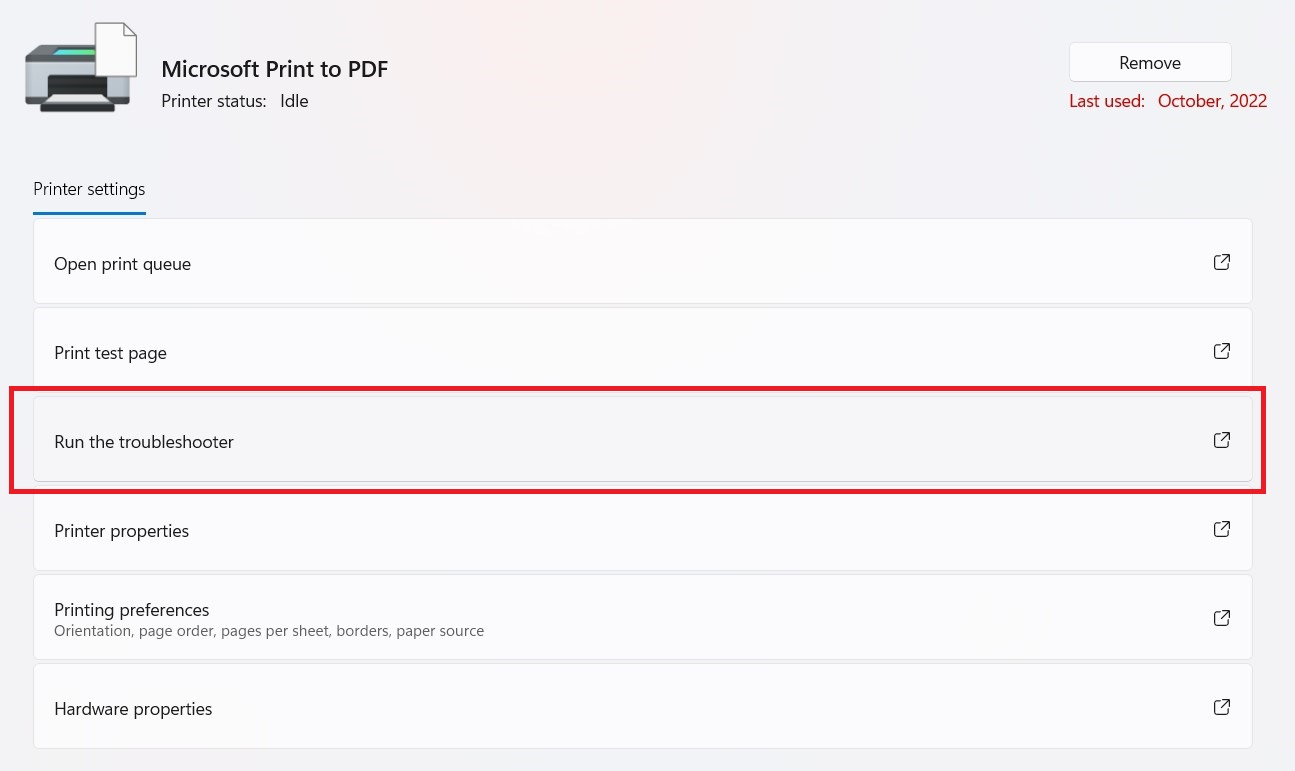
- Click on “Run the troubleshooter”.
- Wait for the troubleshooter to detect and diagnose printer-related issues.
- Follow the prompts to fix the issues detected by the troubleshooter.
After completing these steps, check if the printer driver unavailable issue is resolved.
Conclusion
In conclusion, the printer driver unavailable issue is a common problem that can occur on Windows 10/11. There can be various reasons for this issue, such as outdated or corrupted printer drivers, connectivity issues, or other software problems. In this article, we have discussed 5 easy solutions that you can try to fix this issue.
If you encounter a “printer driver is unavailable” error, try these solutions individually until you find the one that works for you. By following these steps, you can quickly get your printer up and running.


