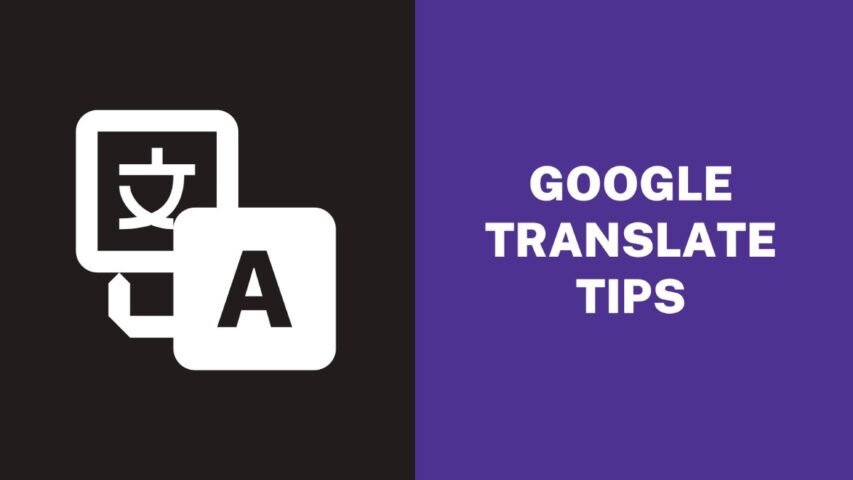In today’s interconnected world, effective communication across languages has become more important than ever before. Whether you’re traveling to a foreign country, collaborating with international colleagues, or simply trying to understand a piece of text in another language, Google Translate has emerged as a valuable tool for breaking down language barriers.
With its vast database of languages and user-friendly interface, Google Translate offers a convenient solution for instant translation. However, to make the most of this powerful tool, it’s essential to understand its features and capabilities.
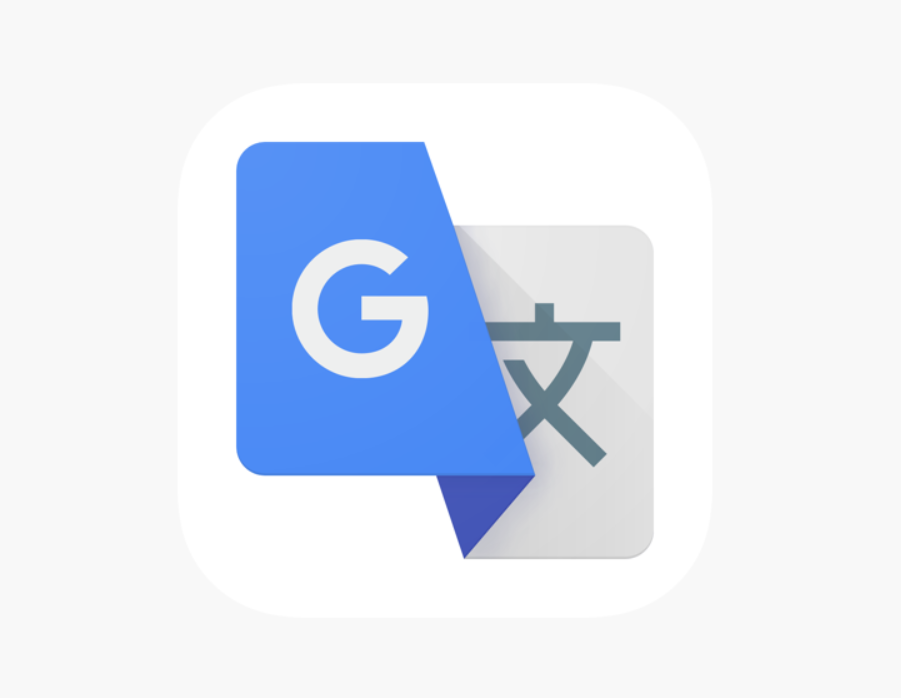
In this article, we will explore ten valuable tips that will help you use the full potential of Google Translate, enabling you to navigate language complexities with ease and accuracy. From optimizing translations to exploring additional features, these tips will help you to communicate effectively across language boundaries and unlock new possibilities in the globalized world we live in.
10 Tips on How to Use Google Translate
1. Switch languages quickly
Smartphone touchscreens are convenient, but it can be confusing to know which parts of an app are interactive and which aren’t. When using Google Translate to switch between languages, simply tap the arrows button in the middle to quickly change the translation direction.2
2. Download languages offline
When you’re traveling, you often rely on Google Translate while on the move. However, there might be times when you don’t have an internet connection or any network available, rendering the app useless. But don’t worry, Google has a solution! They introduced offline translations some time ago.
To use offline translations, start by launching the Google Translate app. Then, access the side menu drawer and select “Offline translation.” Here, you’ll need to choose the languages you want to translate to and from.
Once you’ve made your language selections, a confirmation pop-up will appear, displaying the size of the translation file. Simply tap “Download” to proceed. You can download as many languages as you want, as long as your device has enough storage. Typically, these files occupy around 40 to 50MB each, although some may be smaller.
With offline translations, you can now rely on Google Translate even without an internet connection, making it a valuable tool for your travel adventures.
3. Conversation Mode To Translate
Google Translate’s Conversation mode simplifies voice translations without the need for any additional taps. To use this feature:
- Open the Google Translate app.
- Tap on the Conversation option.
- In the middle, select Auto, and Google Translate will automatically detect the languages being spoken.
- Start conversing with your partner as you normally would, and you’ll see the translations appear in real-time on your screen.
If you prefer manual control, you can switch to manual mode by tapping the mic icons located at the left and right corners of your screen.
With Conversation mode, you can effortlessly engage in multilingual conversations, letting Google Translate handle the translations in real-time.
4. Share translations
When using the Google Translate app, you can simplify the process of sharing translated text with other apps. Instead of manually copying and pasting the text, follow these steps:
- Translate the text within the app as you normally would.
- Once the translation appears, tap on the three-dot menu button.
- Select the “share” option from the menu.
- Choose the desired app you want to share the text with, such as Gmail.
- Instantly, you’ll find yourself composing an email with the translated text already inserted.
By using the share feature in the Google Translate app, you can seamlessly transfer translated text to other applications, saving you time and effort.
5. Visual translations feature
A highly useful tip for Google Translate is its visual translation feature. With this feature, you can use your smartphone’s camera to instantly translate text in real time, without the need for manual typing.
Here’s how to use it:
- Open the Google Translate app.
- Tap on the Camera option.
- Point your camera at the foreign text you want to translate, and the app will instantly display the translated text on your screen.
- If you want to translate specific items within the camera frame, tap on Scan at the bottom, and let Google Translate analyze the picture.
- By tapping on a word, you can see its translation on your screen.
- If you have a photo of foreign text saved on your phone, you can tap on Import at the bottom to upload and translate it within the Google Translate app.
Using the visual translation feature in Google Translate allows you to effortlessly translate text in real-time by simply pointing your camera, eliminating the need for manual input.
6. Expand the translation
If you need to show a Google Translate translation to someone with vision difficulties, you can make the text appear in a larger, more readable size by using the fullscreen feature.
Here’s how:
- Complete your translation in the Google Translate app.
- In the translated text section, tap on the three dots.
- From the options that appear, select Fullscreen.
- The translated text will now fill your entire screen, making it significantly larger and easier for most people to read.
By utilizing the fullscreen mode in Google Translate, you can ensure that the translated text is displayed in a more accessible and visible format for individuals with vision challenges.
7. Write to translate
You can use Google Translate to translate words and sentences without typing them. Instead, you can handwrite the text you want to translate, which can be helpful if you’re more comfortable with handwriting than typing.
Here’s how to do it:
- Open the Google Translate app.
- Tap on the pen icon located next to the text input field.
- In the “Write Here” section, write the text you want to translate.
- At the top of your screen, you’ll see the translation of your handwritten text.
By utilizing the handwriting feature in Google Translate, you can easily translate your words and sentences without the need for typing, making it a convenient option for those who prefer handwriting.
8. Google Translate Camera translation
Google Translate offers a remarkable feature that allows you to translate real-world texts effortlessly. Whether it’s a restaurant menu in Chinese or a book, you can simply use your camera to capture the text and let Google Translate work its magic.
Here’s how to use this feature:
- Open the Google Translate app and select the Camera option on the main page.
- Point your camera at the text you want to translate.
- Instantly, translations will appear in the viewfinder if you have the necessary languages downloaded.
- If you find live translation difficult to read due to shaky hands, you can take a picture instead.
- Tap on the gallery icon on the left to choose and translate text from other images.
With the real-world text translation feature in Google Translate, you can effortlessly decipher texts from various sources by simply using your camera. It’s like having an instant translator at your fingertips!
9. Google Translate As a Dictionary
With Google Translate on your device, there’s no need for a separate dictionary. This app provides word definitions right within the translation interface, offering a lesser-known but highly useful feature.
Here’s how to access word definitions:
- Tap on the source language and select the “Detect Language” option.
- Choose English as the target language to receive word definitions in English.
- Type a word you want to translate.
- Below the translation box, you’ll find a section labeled “Definitions.” This is where the app displays the dictionary meaning of your typed word.
By utilizing this feature, Google Translate becomes a comprehensive tool, not only translating words but also providing instant access to their dictionary definitions. Say goodbye to the hassle of carrying around a separate dictionary, as it’s all conveniently available within the app.
10. Block Offensive Words
To filter out offensive words from your translations using the Google Translate app, follow these simple steps:
- Open the app and tap on the hamburger icon (three horizontal lines).
- From the menu that appears, select “Settings.”
- On the next screen, tap on “Speech input.”
- Finally, enable the “Block offensive words” option.
By activating this setting, the Google Translate app will automatically prevent offensive language from appearing in your translations, ensuring a more respectful and appropriate translation experience.
Conclusion
In conclusion, Google Translate is a powerful tool that can greatly assist you in overcoming language barriers and communicating effectively across different languages. By following these ten tips, you can enhance your experience with the app and unlock its full potential.
Firstly, it’s important to utilize the touchscreen interface efficiently by understanding which parts of an app are interactive. This will help you navigate through the app more smoothly.
Additionally, taking advantage of offline translations allows you to use Google Translate even without an internet connection. This can be particularly useful when traveling or in areas with limited network coverage.