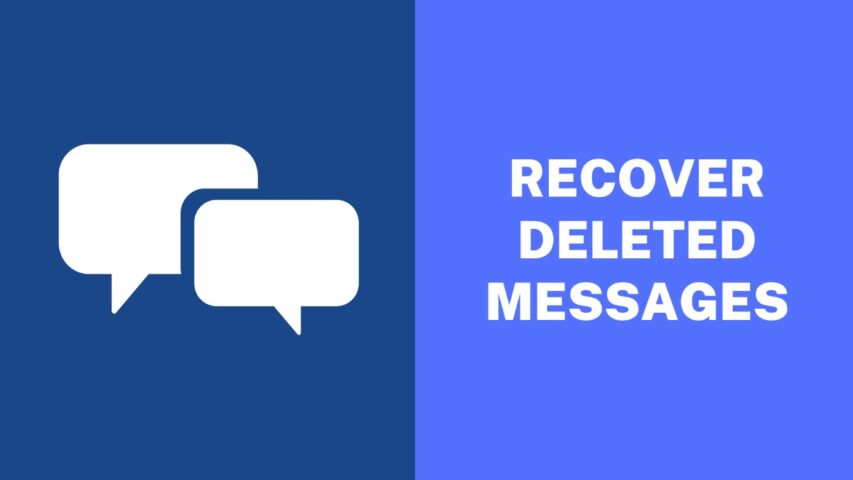In the digital age, where communication is predominantly driven by instant messaging and text exchanges, our smartphones have become invaluable repositories of personal conversations, memories, and vital information. Yet, the accidental deletion of messages can leave us feeling distraught and anxious, as we fear losing those cherished conversations forever.
Fortunately, the seemingly irreversible act of deleting messages is not necessarily the end of the story. With the right knowledge and tools, it is possible to recover deleted messages on any phone, allowing us to reclaim those invaluable pieces of communication and regain a sense of security.
This article serves as a comprehensive guide to help you navigate the intricate process of message recovery, regardless of the operating system or device you use. We will explore various methods and techniques that empower you to retrieve deleted messages successfully. Whether you are an Android or an iOS enthusiast, we have got you covered.
How to Retrieve Deleted Texts on Android?
Below are different techniques available to recover deleted text messages on an Android device. If you have archived the conversation, you can locate it in the Archived Inbox. Samsung Galaxy phones offer a convenient Recycle bin menu, which can be helpful in retrieving deleted messages.
In case you have enabled Google Drive backup for Messages, you might have to perform a factory reset on your Android phone and set it up from the beginning to find the deleted texts you are seeking. Additionally, there are third-party Android recovery applications that can be utilized if none of the aforementioned methods prove successful. For more detailed instructions on recovering your deleted text messages, please refer to the sections below.
1. Google app archive
Accidentally archiving conversation threads in Messages is a common occurrence, and there may also be instances where previously archived conversations become relevant again. Regardless of the situation, recovering archived text messages is a straightforward process. Follow these steps to locate and retrieve archived texts:
- Launch the Messages app on your phone.
- Tap the overflow icon (also known as the three-dot menu) located in the upper-right corner.
- Select “Archived.” Long-press the desired message you wish to recover and tap the up-arrow icon at the top.
Unlike some other messaging platforms, Google does not provide a Recycle bin feature for Messages. As a result, recovering deleted text messages that were not archived requires a slightly more involved approach. If you have enabled Google Drive backup, that will serve the purpose. Otherwise, you will need to rely on third-party data recovery apps to retrieve the deleted texts.
2. In the Recycling bin for Samsung Users
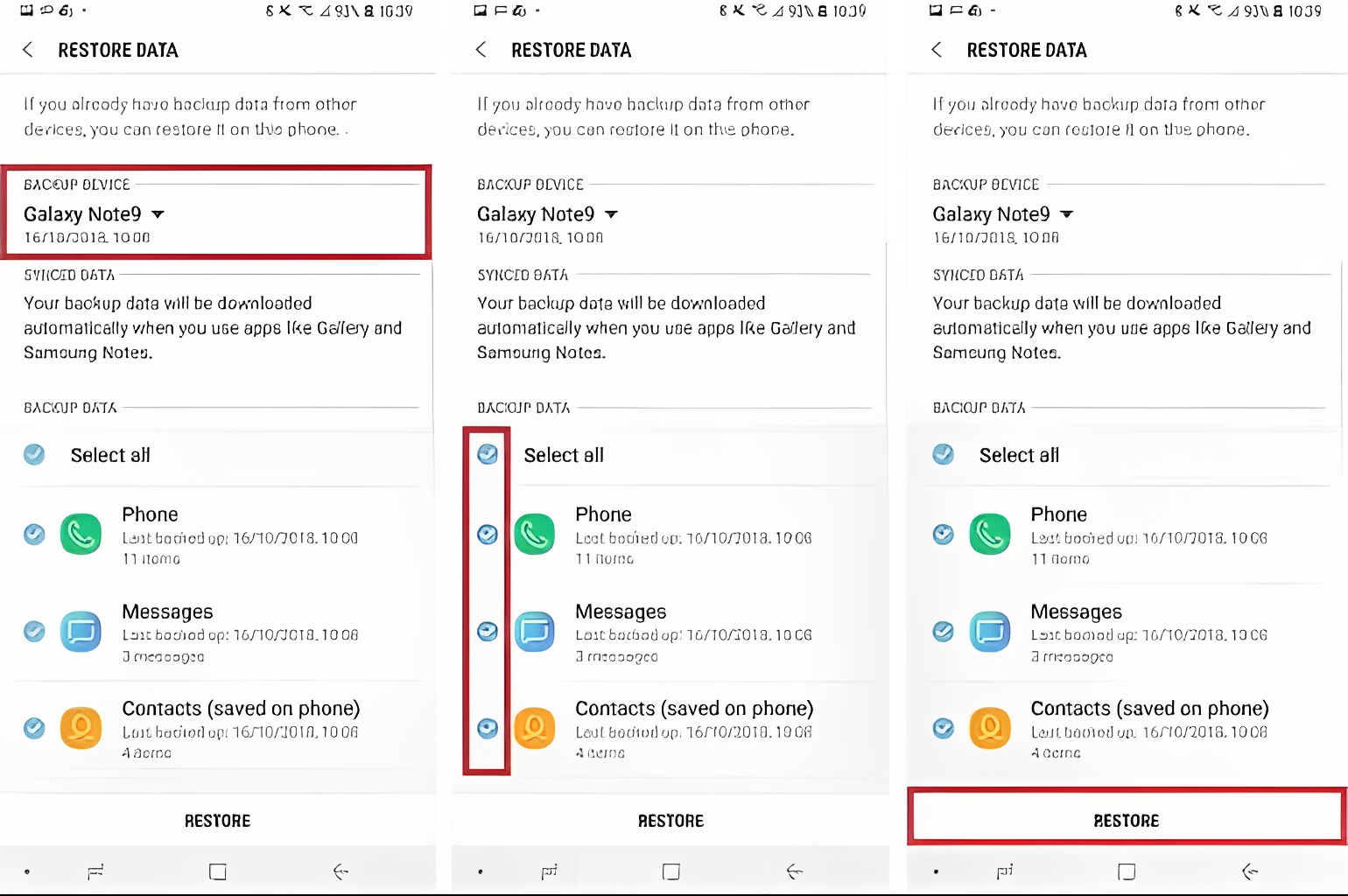
The One UI Messages app, which is the default messaging app on Samsung Galaxy phones, offers several useful features. When you delete a text message within Samsung’s Messages app, it gets stored in the Recycle bin for a duration of 30 days. Once this 30-day period expires, the Recycle bin permanently deletes the message. To recover deleted messages from the Recycle bin within this time frame, follow the steps below:
- Launch the default Messages app on your Samsung phone.
- Tap the three-dot menu located in the upper-right corner and access the Recycle bin. Review your deleted text messages and long-press the message you wish to retrieve.
- Select “Restore” at the bottom and confirm the same in your primary inbox.
After following these steps, the deleted text messages will reappear in your default Messages app. It’s important to note that this method will not be effective for recovering deleted messages after the 30-day period has passed.
3. Backing up your text messages in Google Drive
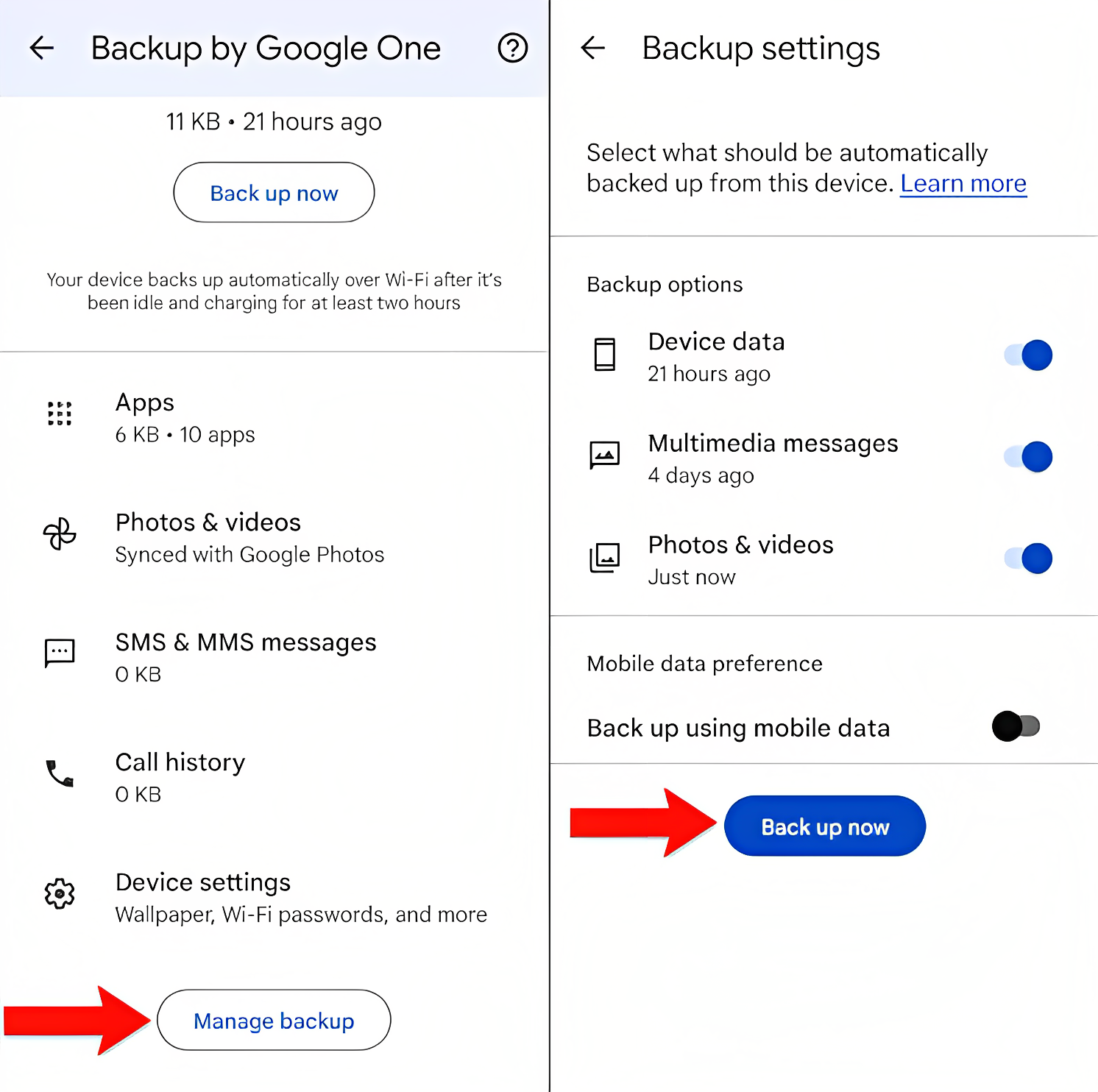
To ensure the safety of your text messages and prevent permanent deletion, enabling Google Drive backup on your Android phone is highly recommended. Google Drive backup allows you to back up various data, including installed app data, media files, SMS messages, call history, device settings, and Google account data. Moreover, you can conveniently access these backups from other devices. Here’s how you can enable Google Drive backup on your Android phone:
- Swipe up from the home screen to open the app drawer.
- Locate the Settings app, typically represented by a gear icon.
- Scroll down and select “System.”
- Choose “Backup” from the options.
- Check your account storage and enable the “Backup by Google One” toggle in the subsequent menu. It’s important to note that your
- To recover deleted text messages on your Android device using Google backups, you need to perform a factory reset on your phone and opt to restore the Google Drive backup during the setup process.
Android phone backup contributes to your Google Account storage usage. If you encounter insufficient storage space, consider freeing up some storage or subscribing to a suitable Google One plan.
How to Retrieve Deleted Texts on iOS?
Recover Deleted Text Messages on iPhone With iOS 16
In iOS 16 and later versions, Apple has introduced various improvements to its Messages app, one of which is the ability to recover deleted text messages directly from within the app. Follow these steps to recover deleted text messages:
- Open the Messages app on your iOS device.
- In the upper-left corner, tap “Edit.”
- Select “Show Recently Deleted.” Choose the specific message or messages you wish to recover.
- In the lower-right corner, tap “Recover.”
- If you are recovering multiple messages, select “Recover Messages.” Otherwise, tap “Recover Message” to restore a single message.
By following these steps, you can easily recover deleted text messages using the enhanced features available in the iOS 16 Messages app.
Recover Text Messages for iPhone Using iCloud
To recover deleted text messages from an iCloud backup, you need to restore your device using the backup data. It’s important to note that only messages present on your phone at the time of the backup will be recoverable.
However, it’s worth checking if your device is set up to back up to iCloud and whether it includes information from the Messages app. Before proceeding with the steps below, consider backing up your text messages. Here’s how to restore your device from an iCloud backup:
- Go to “Settings” and select “General.”
- Scroll down and tap “Reset,” then choose “Erase All Content and Settings.”
- Power on your iPhone and start setting it up as if it were new.
- When you reach the “Apps and Data” window, select “Restore from iCloud Backup.”
- Sign in to your iCloud account using your Apple ID and password if prompted.
- A list of recent backups will be displayed. If multiple backups are available, choose the one you want based on its date and time.
- Allow some time for the data transfer process to complete.
- Once finished, your device should contain all the messages and data that were present at the time of the selected backup.
By following these steps, you can restore your iPhone from an iCloud backup and retrieve the messages and data that were backed up at that specific time.
Recover Deleted iPhone Text Messages Using iTunes
If you regularly sync your iPhone with iTunes on your Mac instead of using iCloud, there should be backups available from each sync, unless you disabled the automatic sync feature. If you want to retrieve a deleted text message and have been backing up your iPhone to your computer, you can likely recover it using a recent backup. Follow these steps:
- Connect your iPhone to your computer using the appropriate cable. If your iPhone is locked, unlock it when prompted.
- If iTunes doesn’t open automatically, manually open iTunes on your computer.
- Look for a small icon representing your iPhone just below and to the right of the Play button in iTunes. Select it. If you have multiple connected devices, choose your iPhone from the drop-down menu.
- On the right side of the Summary screen, under the Backups section, you will find options to manually back up and restore your iPhone, along with the date and method of your most recent backup.
- Select “Restore Backup” to proceed. Please note that the most recent backup will replace all the data on your phone.
- The restoration process may take some time. Once completed, you should be able to see your missing text messages if the most recent backup occurred before they were deleted.
By following these steps, you can retrieve deleted text messages by restoring your iPhone from a recent backup stored on your computer using iTunes.
Conclusion
In conclusion, there are various methods available to recover deleted text messages on different devices. For Android devices, you can check the Archived Inbox, use the Recycle bin feature on Samsung Galaxy phones, enable Google Drive backup, or utilize third-party recovery apps.
On iOS devices, you can recover deleted text messages directly from the Messages app or restore them from iCloud backups. Additionally, iTunes backups can be used to retrieve deleted text messages on Mac computers. It’s important to note the specific steps and requirements for each method to ensure successful text message recovery.