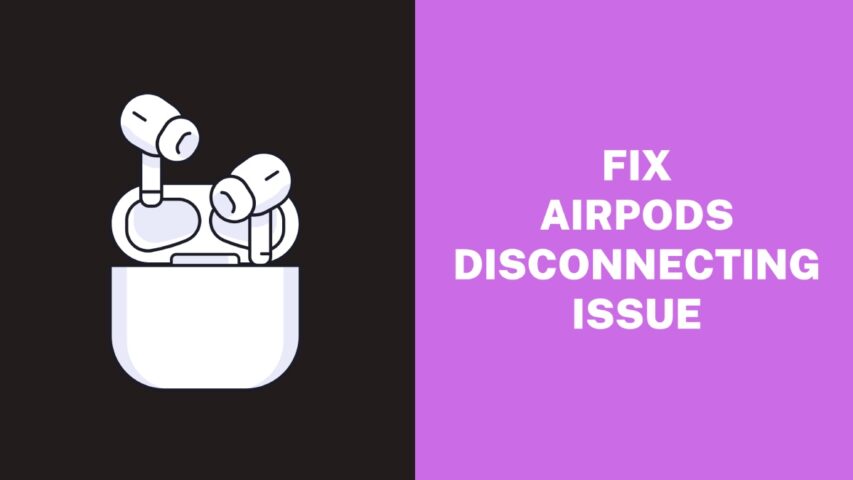Due to their stylish design and high-quality audio performance, Apple AirPods have become a popular wireless earbud choice for many individuals. However, one usual difficulty that AirPods users face is that they frequently disconnect. This might be annoying and get in the way of your listening experience.
In this post, we’ll look at various potential solutions to the AirPod’s constant disconnecting problem, so you may enjoy uninterrupted audio streaming. Whether you use AirPods for business or play, the following tips can assist you in resolving this issue and getting the most out of your wireless earphones.
What causes the Airpods to keep disconnecting?
There can be several reasons why your AirPods keep disconnecting. Here are some of the most common causes:
- Low battery: If your AirPods’ battery is running low, they may disconnect frequently.
- Interference: AirPods use Bluetooth technology to connect to your device, and if there are other Bluetooth devices nearby, they may interfere with the connection.
- Software issues: Sometimes, software bugs or glitches can cause the AirPods to disconnect repeatedly.
- Dirty or damaged AirPods: If the AirPods are dirty or damaged, they may not connect properly, resulting in frequent disconnections.
- Incompatible devices: If your AirPods are not compatible with your device, they may not work properly and disconnect frequently.
By understanding the possible causes, you can take the necessary steps to fix the issue and prevent it from happening again in the future.
How to Fix the Airpods Keep Disconnecting Issue?

1. Move closer to your device
It may seem like common sense, but it’s important to note that the farther you move away from your iPhone, the greater the likelihood that your AirPods will disconnect. To prevent this from happening, it’s recommended to maintain a distance of fewer than 30 feet between your paired device and your AirPods.
2. Try reconnecting both devices
To fix sudden disconnection issues between your iPhone and AirPods, try reconnecting both devices. Place your AirPods in the charging case or smart case for a few seconds, then take them out again to re-establish the connection.
3. Charge Your AirPods
If your AirPods disconnect and don’t show up, they may be out of battery. This is a common issue with the original AirPods and AirPods Pro where the battery percentage can drop suddenly due to a glitch. To check the battery level, open the charging case, and it will show the remaining battery. If the battery is low, charge your AirPods fully before reconnecting them to your device.
4. Disable Automatic Switching Between Devices
If you’re using your iPhone and Mac simultaneously, your AirPods may disconnect from one device and connect to another unexpectedly. However, you can disable this behavior on a per-device basis.
To do this, you can exclude specific devices instead of turning off automatic switching for all devices.
On an iPhone or iPad:
- Go to Settings.
- Select Bluetooth.
- Tap on the “i” next to your AirPods.
- Under “Connect to this iPhone/iPad,” select “When Last Connected to This iPhone” to disable automatic switching.
On a Mac:
- Go to System Preferences.
- Select Bluetooth.
- Tap the “i” next to your AirPods and change “Automatically” to “When last connected to this Mac” instead.
5. Disable Automatic Ear Detection
The Automatic Ear Detection feature in AirPods can help extend battery life by turning the earbuds on or off based on whether they are in your ears or not. However, issues with the sensors can cause disconnection problems. To fix this, you can disable the feature in your AirPods settings.
On your iPhone or iPad:
- Go to Settings.
- Select Bluetooth.
- Then select the “i” button next to your AirPods, and turn off the “Automatic Ear Detection” toggle.
On a Mac:
Go to System Preferences.
- Select Bluetooth.
- Then select the “i” button next to your AirPods and turn off the “Automatic Ear Detection” option.
Disabling this feature on one device will apply to all devices.
6. Restart Your iPhone, iPad, or Mac
If you’re having trouble connecting your AirPods or maintaining a connection, restarting your iPhone, iPad, or Mac can often fix the issue. To restart an iPhone, you can simply ask Siri to “restart my iPhone” and confirm the request. The instructions for restarting other devices may vary.
7. Update Your iPhone, iPad, or Mac
Make sure to keep your devices updated to the latest version of iOS, iPadOS, or macOS to resolve connectivity issues. To check for updates on an iPhone or iPad, go to Settings > General > Software Update. If an update is available, you can download and install it. On a Mac, go to System Preferences > Software Update to check for available updates.
8. Reset Your AirPods
To reset your AirPods, follow these steps:
- Put your AirPods into the Charging Case or Smart Case.
- Press and hold the button on the back of the case for at least 15 seconds, until the LED light on the front of the case flashes amber.
- Release the button.
- Now your AirPods are reset and ready to be paired with your device again.
9. Reset the Network Settings
Resetting the network settings on your iPhone or iPad can also help to fix the AirPods disconnecting issue. To do this, follow these steps:
- Open the Settings app on your iPhone or iPad.
- Go to “General” and scroll down to the bottom of the page.
- Tap on “Reset.”
- Tap on “Reset Network Settings.”
- Enter your passcode if prompted.
- Confirm that you want to reset the network settings.
This will erase all saved Wi-Fi passwords and VPN settings. You will need to re-enter these passwords after resetting the network settings.
10. Check the AirPods’ Firmware
You can ensure that your AirPods are running the latest firmware version by keeping them connected to an iOS or iPadOS device with the latest software updates installed. However, it is not possible to manually update the firmware on AirPods as the firmware updates are delivered automatically by Apple when they are available.
To check the firmware version of your AirPods, make sure they are connected to your iOS device, then go to Settings > General > About > AirPods. The firmware version will be listed next to “Firmware Version.” If an update is available, your AirPods will automatically download and install it when connected to your iOS device and in their charging case.
11. Contact Apple
If your AirPods keep disconnecting, they may be damaged or have a manufacturing defect. In such cases, it’s usually best to replace them. You can check your warranty status by going to Settings > Bluetooth and tapping the “i” button next to your AirPods.
If your warranty has expired, you can still take your AirPods to an Apple Store to see if they can help you diagnose the problem. You can start the process by visiting Apple Support.
Conclusion
In conclusion, there are several ways to troubleshoot and fix AirPods connectivity issues. These include re-establishing the connection with your device, checking the battery level, disabling automatic switching between devices, disabling automatic ear detection, restarting your device, updating your device’s software, resetting the network settings, updating the AirPods firmware, and replacing your AirPods if they are damaged or have a manufacturing defect. By following these steps, you can ensure that your AirPods remain connected and functioning properly.