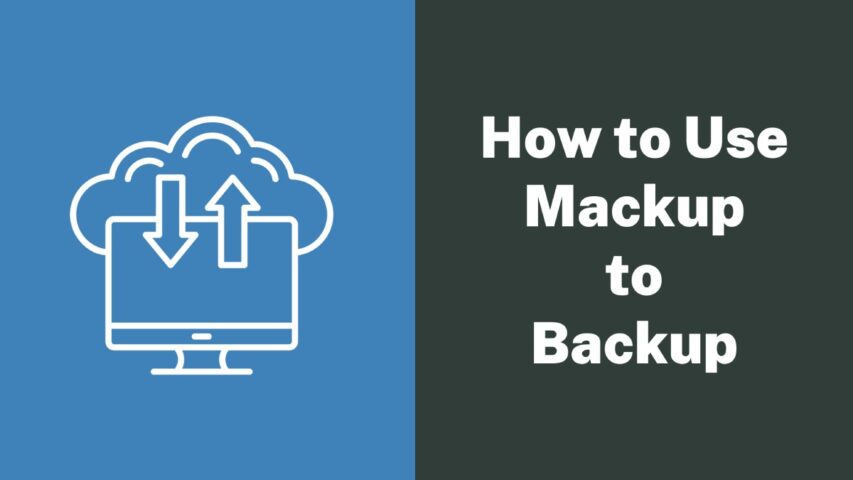Mackup is a command-line tool designed for synchronizing your application settings. When it comes to the setup and configuration of applications on MacOS and Linux, it can be quite time-consuming to tailor each application to your specific preferences. Moreover, the risk of losing all those meticulously adjusted settings due to a system crash or when transitioning to a new device is a constant concern.
Enter Mackup, a versatile and robust tool designed to simplify the process of backing up and restoring application settings. Mackup ensures the secure preservation of your personalized configurations.
In this article, we’ll delve into the comprehensive use of Mackup for application settings backup on both MacOS and Linux, offering you a dependable solution to safeguard your preferences and streamline your workflow.
What is Mackup and why is it necessary for application settings backup?
Mackup is akin to a superhero, ready to leap into action to safeguard your precious application settings. This ingenious tool offers a simple solution for backing up and restoring the configurations of various applications on your MacOS or Linux system.
Imagine this scenario: you’ve invested countless hours fine-tuning your favorite applications, meticulously adjusting each setting to align with your preferences. Then, calamity strikes – a system crash, a switch to a new computer, or perhaps an accidental slip of the mouse. Suddenly, all those carefully crafted settings vanish, leaving you adrift amidst a sea of default options.
Enter Mackup, your trusty savior! It empowers you to effortlessly back up and restore your application settings, rescuing you from the clutches of frustration and wasted time. Thanks to Mackup, your personalized application settings are securely archived and ready to spring into action whenever you need them.
Installation process for Mackup on MacOS
Installing Mackup is as easy as pie, even for the technologically challenged. Here’s how you can get started:
On MacOS:
- Open up your favorite terminal application.
- Type in the following command and hit enter: “brew install mackup”
- Sit back and relax while Mackup magically installs itself on your system.
Installation process for Mackup on Linux
This installation approach relies on the presence of Python and pip, which need to be set up prior to executing the subsequent commands. Given that Mackup is a Python-based application, installation via PIP is a straightforward process.
- To get Mackup up and running, issue the following command:
$ pip install –upgrade mackup
Alternatively, you can opt to install Mackup through the Linuxbrew package manager.
- To do so, employ the following command:
$ brew install mackup
Understanding the supported applications for backup
Mackup truly excels as a collaborative partner in preserving your application settings. It boasts extensive compatibility with a variety of popular applications, guaranteeing that none of your valuable configurations are overlooked. Whether it’s your dependable text editor or your preferred web browser, Mackup has you covered.
To discover the array of applications that Mackup accommodates, you have two options. You can refer to their documentation for a comprehensive list, or you can simply execute the following command in your terminal: “mackup list”
This command will provide you with a catalog of all the supported applications that Mackup is capable of safeguarding.
Now, let’s say you want to configure an individual application for backup. No worries, Mackup’s got a simple solution. Just run the following command: mackup backup -a
Mackup will work its magic and ensure that the settings of your chosen application are safely stored in your backup folder. Easy peasy, lemon squeezy.
How Mackup performs a backup of application settings
Curious about how Mackup performs its backup magic? Well, let me enlighten you. When you run the backup command ( mackup backup), Mackup creates a simple text file called `mackup.cfg`, which contains a list of the applications and their corresponding settings that need to be backed up. It’s like a secret recipe, ensuring that all your customized settings are captured.
Now, let’s say disaster strikes and you need to restore your application settings from a Mackup backup. Fear not! Mackup has got you covered. Simply run the following command in your terminal: mackup restore.
Mackup will then work its voodoo magic and restore all the backed up settings to their rightful places. Your applications will once again be as glorious as they were before the catastrophe struck.
So, sit back, relax, and let Mackup take care of your application settings backup needs. It’s like having a personal assistant for your digital life, saving you from the pain of lost settings and the frustration of starting from scratch.
Where does Mackup store the backup?
Mackup utilizes a storage system to save your application settings backups. You have several storage options to choose from, including Dropbox, Google Drive, iCloud, Copy, and the local file system. To use any of these options, you must first have the respective client applications installed on your computer.
You can specify the preferred storage type for Mackup to use in the configuration file we previously set up. By default, Dropbox is the chosen storage engine if no other option is specified. Now, let’s learn how to configure these storage engines, and remember that you need to configure them on both the source and destination computers.
Dropbox
To set up Dropbox as your storage engine, simply add the following lines to the .mackup.cfg file located in your home directory. Mackup will automatically determine the location of your Dropbox directory and save your configuration files there.
$ vim ~/.mackup.cfg
[storage]
engine = dropbox
This configuration will ensure that Mackup utilizes Dropbox as the designated storage engine for your backup files.
Google Drive
Opting for the Google Drive storage engine is equally straightforward. Mackup will automatically detect your Google Drive directory and save your configuration files there. To set this up, access the .mackup.cfg file in your home directory and make the following configuration changes:
$ vim ~/.mackup.cfg
[storage]
engine = google_drive
path = Google Drive/My Drive
To implement this, you’ll first need to download Google Drive from their Downloads Page, install it, and sign in to your Google account when prompted. Additionally, be sure to grant any necessary permissions as instructed during the setup process.
iCloud
Similarly to Dropbox and Google Drive, you can set up iCloud as your storage engine by making the following adjustments in the .mackup.cfg file located in your home directory. Mackup will automatically locate your iCloud folder and save your configuration files within it.
$ vim ~/.mackup.cfg
[storage]
engine = icloud
By configuring this, Mackup will effectively use iCloud as your chosen storage engine for backing up your configuration files.
Copy
If you opt for the Copy storage engine, Mackup will automatically locate your Copy folder and store your configuration files within it. To set this up, you can access the .mackup.cfg file in your home directory and make the following configuration:
$ vim ~/.mackup.cfg
[storage]
engine = copy
By configuring this, Mackup will utilize the Copy storage engine for storing your configuration files, ensuring they are safely backed up.
Conclusion
Thanks to Mackup, you can enjoy peace of mind, knowing that your carefully customized application settings are safely stored and ready for retrieval at any moment. By following the instructions detailed in this guide, you’ve acquired the knowledge to install, configure, and make the most of Mackup on both MacOS and Linux.
It’s essential to establish a regular backup routine, stay informed about new applications, and make full use of Mackup’s customization capabilities. By incorporating these recommended practices and harnessing the advanced features, you can ensure a smooth and effective process for backing up your application settings.